Windows 10 Greyed Out Settings
Location services on Windows 10 are sometimes reported to be greyed out automatically either by the Operating System or due to the presence of some third-party software. Due to this glitch, the user is not able to toggle their Location services on and off and also cannot change any settings related to it. We will be discussing some working methods by which you can resolve this issue on Windows 10.
- Windows 10 Screensaver Settings Greyed Out
- Windows 10 Proxy Settings Greyed Out
- Windows 10 Greyed Out Settings On Mac
- Windows 10 Shutdown Settings Greyed Out
- Windows 10 Display Settings Greyed Out
If the power icon is greyed out, you can follow the given below troubleshooting tips to enable the power icon in the settings. NOTE: If the battery icon is not showing up even after turning on the battery icon via the Settings, refer to the directions in our battery icon missing from the Windows 10 taskbar guide.
Location services greyed out in Windows 10
before you beging, you may want to perform a Clean Boot and check if you are able to configure the Location services. If you can then you need to manually identify the process which may be interfering with it and remove it.
The following working methods would help you to troubleshoot the error of location services being grayed out on Windows 10. You need to make sure that you follow all the given methods carefully:
Location Settings are grayed out on Windows 10 So I just got Windows 10 and I am trying to use Cortana to see how well she works. Then it asks me to turn on my. With default settings, Windows 10 1903 uses light mode in Windows 10, you’ll notice the Taskbar, Action Center, Start menu and other elements in the light color scheme. But, Start, taskbar and action center greyed out in Windows 10 Colours Settings. How to fix Start, taskbar and action center greyed out problem in Windows 10 Colors Settings.
- Use Registry Editor.
- Make use of the Windows Services Manager.
- Use Group Policy Editor.
Windows 10 Screensaver Settings Greyed Out
1] Use Registry Editor
Open the Windows Registry Editor and navigate to the following path:
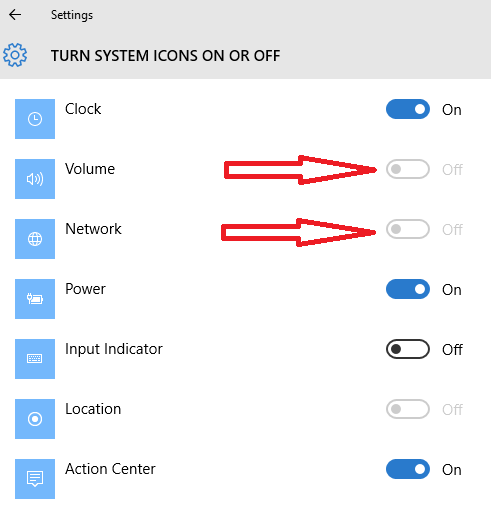
HKEY_LOCAL_MACHINESYSTEMCurrentControlSetServiceslfsvcTriggerInfo
Select the Key (folder) named as 3.
Right click on it and delete Folder encryption windows 10 freeware. it.
Windows 10 Proxy Settings Greyed Out
2] Make use of the Windows Services Manager
Open the Windows Services Manager.
For the entry of Geolocation Service, make sure that the service is Running and the Startup type is set to be Automatic.
Check now.
3] Use Group Policy Editor
The Group Policy Editor is not available on the Home edition of Windows 10. Hence, if you are using Windows 10 Home, you can just skip this method.
Open the Group Policy Editor and navigate to the following path:
Administrative TemplatesWindows ComponentsLocation and Sensors
Double-click on each of these three settings and select Not configured or Disabled:
- Turn off location scripting.
- Turn off location.
- Turn off sensors.
Next, navigate to:
Administrative TemplatesWindows ComponentsLocation and SensorsWindows Location Provider
Double-click on Turn off Windows Location Provider, set the configuration for it to be Not Configured or Disabled.
This policy setting turns off the Windows Location Provider feature for this computer. If you enable this policy setting, the Windows Location Provider feature will be turned off, and all programs on this computer will not be able to use the Windows Location Provider feature. If you disable or do not configure this policy setting, all programs on this computer can use the Windows Location Provider feature.
Reboot your computer and check if it fixed your issue.
Windows 10 Greyed Out Settings On Mac
All the best!
Windows 10 Shutdown Settings Greyed Out
Windows 10 Display Settings Greyed Out
Related Posts: