Snagit Recording Software
- Snagit 2019 is released. Basic features are similar to Snagit 13. Get and Learn Hidden Features. Best Screen Capture Software / Screen Record and Print Screen and image editing Software.
- Snagit 19.1.2 Software Key With License. Snagit 19.1.2 License Key captures not only pictures but also introduces new tools to edit images inside it. Furthermore, you can still record your computer’s screen. Because of this many awards has been awarded to it.
- SnagIt 2019 Crack is the world most powerful video recording software. This is an award-winning software. This is an award-winning software. You can record everything through this software.
Jing is a free Snagit alternative presented with a very beautiful interface. It has the ability to capture anything visible on the screen and offers editing functions, from marking up screenshots to highlighting areas and inserting text boxes. Function of recording screen is also available on this software. But the videos are limited to 5 minutes.
Snagit Recorder is one of the most popular and top rated video recording software. It offers the best way to record high quality videos on your screen. It is flexible in such a way that you can select to record a specific region, a window, the entire screen or a standard video dimension. The video capture records all the actions on the screen as well as the audio from the system audio or microphone as a MPEG-4 video file. So we are going to tell you how to record videos with Snagit and also an alternative tool.
Part 1. Record Videos with Best Snagit Alternative
iTube HD Video Downloader is the best video recording software alternative for Snagit. It provides you with the opportunity to download or record videos on Windows 10, 8, 7, Vista and XP from over one thousand video sharing sites. The software features a built in video recorder that enables you to record video directly from various sites and you can even schedule the recordings.
iTube HD Video Downloader - Snagit Video Recording Software Alternative
- Easy control of video recording and simple to start or stop video recording with user-friendly interface.
- Download online videos from 10,000+ online sites including YouTube, Facebook, Vimeo, Vevo, Netflix, etc.
- Convert the recorded or downloaded videos to customize video or audio format and play them anywhere.
- Inbuilt player that enables you to play a variety of video formats as well as URL streaming.
- Convenient useful tools like Time Scheduler, screenshot capturing tool that help you manage the downloading process.
Record Video with Snagit Video Recorder Alternative
Step 1. Launch the video recorder
Open the iTube recording software by simply double clicking its icon. The main window will appear. Turn to the Record category on the left.
Step 2. Record your favorite videos
Click the 'Record' button on top left part of the Record category. Play your favorite video from the video sharing websites in any browser in your Mac or Windows or use the iTube HD Video Downloader inbuilt browser from Online category. To start your video recordings, click the 'REC' option.
Optional. Convert the Recorded Vimeo Videos into Any Format
The recorded videos are saved in the 'Downloaded' tab. If you would like to convert your videos, the 'Convert' button is located on the right side of the recorded video. You will just have to click it and convert your videos into your best format.
Requirements:
- Windows 7, 8 or 10 Operating Systems
- Windows 7 compatible audio and video hardware
- Media Feature Pack for Windows 7
- Microsoft.NET Framework 4.0 or later, which is always included in the software installation process.
Record Videos Using Snagit in Steps:
Step 1. Set up or open what to capture
Step 2. Click the video capture
Step 3. Click the capture button
Step 4. Complete any of the following steps to select your preferred area to capture
- The Entire Screen: Drag your cursor up to the point where an orange border will appear around the entire screen.
- Window: Just drag your cursor over the window. Click to capture when an orange border appear around the window.
- Region: This is based on your preferred region on the screen. Click and drag to select your preferred area. Use the magnifier tool for pixel perfect accuracy.
- Standard Video Dimension: Press G so as to toggle the video guides on or off while selecting an area to record, Hold the CTRL button in order to lock your selection in the 4:3 aspect ratios or the SHIFT button in order to lock your selection in the 16:9 aspect ratios. To select the recording area, click and drag the cursor.
Step 5. Set the microphone or system audio.
Step 6. Click the record button, pause button or the stop button to start, pause or stop your video recording respectively.
Common Issues and Solutions on using Snagit Video Recording Software:
1. The video capture results are Black or Blank.
Right click on your desktop and select Properties>Settings>Advanced>Troubleshoot and then adjust the hardware acceleration slider to none and click OK.
2. The video is skewed when recording on a full chrome browser.
The best solutions to this problem involves:
- Starting a full screen video capture with Snagit by opening your chrome browser and then using Snagit to trim the first part of the video recording.
- Do not include tabs or ribbons in the recording region.
- While recording your favorite video, the audio has an echo effect.
This may be as a result of the audio being recorded twice, through the audio component as well as through the microphone. You should ensure that only the system audio is enabled if you are planning to record a playback of data on your computer. The system audio is enabled if the icon is green in color.
Whether you want to document a process or answer a quick question, it's simple to record screen videos and share them with anyone.
TechSmith Snagit is the perfect screen recording software for short, yet high quality recordings of your screen.
Video capture records the action on the screen and audio (from a microphone or system audio) as a MPEG-4 video file.
Whether you're just getting started with video, or are a seasoned pro, there are lots of great reasons to record your screen. You can use Snagit videos to:
Walk someone through a process or issue
Record a video call
Make a software or product demo
Give audio and visual feedback
Record a live streaming video
Snagit Recording Software Free
Step 1: Select the Video Recording Area
To capture videos, it's a good idea to set your recording window dimensions before you start the video recording. Make sure to keep in mind the appropriate dimensions for where you plan to host or share the video with your audience.
Snagit gives you the flexibility to record specific dimensions, a 4:3 or 16:9 aspect ratio, the entire screen, a region, or a window. Start by selecting a recording area that only includes the relevant screen content you want to record.
Open or set up what you want to capture on your screen.
In the Capture window, select the All-in-One tab.
Windows vista 32 bit updates. Click the Capture button.
The orange crosshairs appear. Complete one of the following to select an area to capture:
Fullscreen: Click and drag to select the area to record on the screen or click the Fullscreen button to select the entire screen.
Window: Drag the cursor over the window. When an orange border appears around the window, click to capture.
Region: Click and drag to select the desired area. Use the magnifier for pixel perfect accuracy.
Record Video at Standard Video Dimensions
If you plan to share your video to a location that requires specific video dimensions, it is recommended to record at these dimensions or at the same aspect ratio as the recommended dimensions.
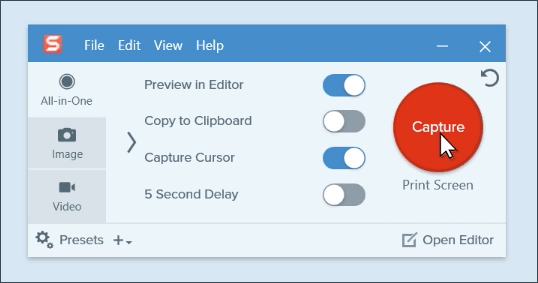
Snagit has video guides that show the standard or recommended dimensions for common video sharing destinations such as YouTube and mobile devices.
When selecting an area to record, press G to toggle the video guides on or off.
Click and drag to select an area on the screen. Hold CTRL to lock the selection to a 16:9 aspect ratio.
Click and drag to select an area on the screen. Hold CTRL+SHIFT to lock the selection to a 4:3 aspect ratio.
Click and drag to select the recording area. As you drag your cursor near one of the standard dimensions, the guide dimly appears.
Continue to drag the cursor until the border highlights to match the guide.
Step 2: Record Your Computer Screen with Audio
After selecting the area to record, the screen recorder toolbar appears under the selected area. You can select to record microphone audio or system audio with a video recording.
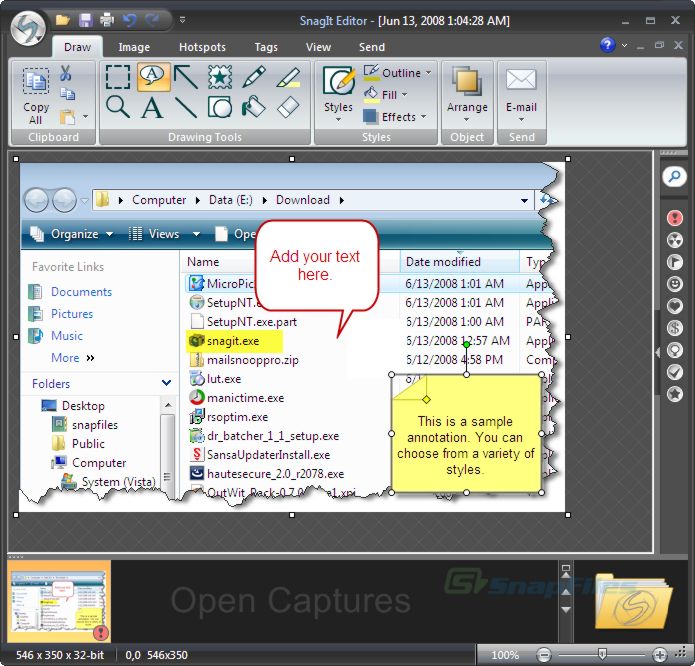
Record Microphone Audio
Snagit can record audio from your computer's microphone or a USB microphone.
On the Video Recording toolbar, click the Microphone Audio button. Microphone audio recording is enabled when the button is green.
To make sure the selected device is on and connected properly, speak as you would during recording. The audio meter (the bar to the right of the microphone button) should move as you speak.
Record System Audio
System audio is the sound from your computer such as application alerts, audio playing from your speakers, etc.
To record system audio, click the System Audio button on the Video Recording toolbar. System audio recording is enabled when the button is green.
Record Webcam
You can also record live video of your webcam. Screen video is not recorded when the webcam option is enabled, but you can toggle between webcam and screen recording during a video to add a personal touch.
Snagit works with your built-in or standard USB webcam.
Webcam recording is enabled when the button is green.
Snagit Not Recording Audio
Step 3: Start, Pause, or Stop the Video Recording
Start
Click the Record button or press SHIFT+F9. The recording countdown starts.Pause
Click the Pause button or press SHIFT+F9. Click this button again to resume the recording.Stop
Click the Stop button or press SHIFT+F10.
The video is recorded as a MPEG-4 and is saved in the AutoSave folder. You can preview, trim, and share the video within Snagit Editor.
What's Next?
TechSmith offers a full suite of screen capture and screen recording apps and software.
Snagit Software Cost
If you haven't already, you can test out Snagit with a free screen recording trial. Snagit lets you capture Windows recordings as well as Mac.