Black Cursor In Windows
- Black Cursor In Windows Vista
- Black Cursor In Windows 7
- Black Screen With Mouse Cursor In Windows 10
- Black Cursor In Windows 12
- Black Cursor Windows 10
- Black Screen With Cursor In Windows 10
Whenever you end up with 'Windows 10 blank screen with cursor after login' follow below solution. Step 1: on the blank screen with cursor, Click 'Ctrl+Alt+Del' it will bring you the option for 'Task Manager' along with other options (You can also use the key combination CTRL+SHIFT+ESC to open the Task Manager directly.). With Windows 10, Microsoft is providing users with a lot of choice, not only in how they use the software, but also in how they want it to look and feel. They give you the option to theme the. Aug 07, 2015 Make mouse pointer & cursor solid black To make your mouse pointer sold black, click on the Start Button to open Start. Next, click open Settings.
Throughout the life of your Windows 10 device, you'll come across many problems, but none of them may be as annoying as the black screen because you won't get an error code or message giving you a hint of where to start troubleshooting.
On Windows 10, a black screen can happen for a number of reasons. It could be related to an issue with a recent graphics driver update or physical connection between the display and video adapter. Also, you may experience this behavior while upgrading to a new feature update or applying a new cumulative update. Or it can just happen out of the blue.
Golden girls episodes full episodes. Synopsis: Watch The Golden Girls online free. In The Golden Girls Putlocker Full Episodes, The Golden Girls is an American sitcom, created by Susan Harris, that originally aired on NBC from September 14, 1985, to May 9, 1992.
Revox b77 mkii manual. Whatever the reason it may be, there are several ways in which you can determine the cause and solve this problem whether you have access to the desktop or not.
In this Windows 10 guide, we'll walk you through a series of instructions to troubleshoot and fix black screen problems on your computer.
How to fix black screen troubleshooting connection problems on Windows 10
When you come across a black screen, there could be a lot of reasons, including problems with hardware, software, or a combination of both. In the instructions outlined below, you'll find troubleshooting steps to help you resolve this issue.
Checking connection issues
If your device is experiencing a black screen before you can even sign into your account, then it could be a connection problem between the display and your computer.
In this situation, re-check the connection and make sure both ends of the signal cable are connected correctly, the monitor is receiving power, and it's using the correct input. (You can check your manufacturer support website for more specific details.)
If you have multiple video outputs, try to switch the connection to a different port. A lot of times a driver update could include changes that for unknown reasons can send the video signal to the wrong port (DisplayPort, HDMI, DVI, Thunderbolt, VGA).
Also, if you're working with a system that includes a discrete and integrated graphics card, you can switch to the integrated video processor to confirm whether the problem is with the discrete card.
Another troubleshooting step that you can try includes connecting the monitor to a different computer to see if you're dealing with a broken display.
Detecting display
In many cases, you'll see a black screen on your device, because Windows 10 lost its connection to the display. When this happens, you can use the Windows key + Ctrl + Shift + B keyboard shortcut, which restarts the video driver and refreshes the connection with the monitor.
On tablets (such as the Surface Pro or Surface Go), you can wake up the screen pressing the volume up and volume down buttons simultaneously three times.
Alternatively, you can use the Windows key + P keyboard shortcut to bring up the 'Project' menu, then hit the P key, and hit the Enter key to switch between the different display modes to see if the black screen disappears. Repeat the steps four times to allow cycling through all the settings.
Disconnecting non-essential devices
Peripherals connected to your device could be the reason of a black screen or a black screen with the spinning dots during startup.
If you're experiencing something similar, disconnect all the peripherals (such as printers, cameras, removable drives, Bluetooth, and other USB devices) from your computer.
Start your computer one more time, and if everything works normally, then you have a problem with one of your peripherals. You can find out which one is causing the problem by reconnecting one peripheral at a time until you stumble upon the one causing the conflict.
Once you know the device causing the issue, disconnect it, restart your computer, and then do a search online to see if there's a fix, or contact your device manufacturer for assistance.
How to fix black screen with desktop access on Windows 10

If you see a black screen after signing into your account, and you're still able to use the mouse pointer, then it could be a problem with the Windows Explorer experience.
To resolve Windows Explorer process issues, use these steps:
- Use the Ctrl + Shift + Esc keyboard shortcut to open Task Manager.
- Click the More details button (if using the compact mode).
- Click the Processes tab.
Right-click the Windows Explorer service, and select the Restart option.
After completing the steps, you should be able to access the desktop again.
Terminating and restarting explorer.exe
Alternatively, if the above steps didn't work, you can terminate and start the process again using these steps:
- Use the Ctrl + Alt + Delete keyboard shortcut to open Task Manager.
- Click the More details button (if using the compact mode).
- Right-click the Windows Explorer service, and select the End task option (if available).
- Click the File menu.
- Select the Run new task option.
Type the following command and click the OK button.
explorer.exe
Once you've completed the steps, you should be able to use your device normally.
How to fix black screen using safe mode on Windows 10
In the case that there's a software related issue, and you don't have access to the desktop, you will need to boot your computer in safe mode to troubleshoot and fix the black screen problem.
Accessing Advanced startup using three-fail boot method
To launch the Advanced startup settings, use these steps:
- Power on your computer.
As soon as the Windows logo appears on your screen, press the power button to interrupt the boot sequence.
- Repeat steps No. 1 and 2 two more times.
After the third interruption, Windows 10 will open into the Advanced Startup environment, and then you can continue with the steps below to boot in safe mode.
Accessing Advanced startup using bootable media
Alternatively, you can use a USB installation media to get to the Advanced startup settings environment using these steps:
Start your computer using a USB installation media.
- Quick Tip: If your device isn't starting from the USB flash drive, you'll need to change your system's BIOS settings to make sure it can boot from USB. Usually, you can access the BIOS by powering up your device and pressing one of the functions, Delete, or ESC keys, but make sure to check your manufacturer's support website for more specific details.
- Click the Next button.
Click the Repair your computer link in the bottom-right corner.
Once you've completed the steps, continue with the safe mode instructions.
Booting in safe mode
To boot Windows 10 in safe mode, use these steps:
- Click the Troubleshoot option.
- Click the Advanced options button.
Click the Startup Settings option.
Click the Restart button.
While in the 'Startup Settings,' press the 5 or F5 key to select the Safe Mode with Networking option.
After your device is in safe mode, there are several troubleshooting steps that can help you to fix the black screen problem, such as reinstalling the graphics driver, removing buggy updates, changing system settings, and more (as shown below).
Perform clean boot
When your device starts normally, Windows 10 loads many services, drivers, and applications, which remain running in the background, if one or more them is causing issues, it's possible that you will come across a black screen.
Using a clean boot allows you to instruct Windows 10 to start only with a minimal set of services, drivers, and apps, which can help you to figure out if something running in the background is the cause of the screen going completely black.
A clean boot is similar to safe mode, but it allows you to re-enable one service or software at a time, which can help to pinpoint the problem more accurately.
To perform a clean boot, use these steps:
- Open Start.
- Search for msconfig, click the System Configuration result to open the experience.
- Click the Services tab.
- Check the Hide all Microsoft services option.
Click the Disable all button.
- Click the Apply button.
- Click the Startup tab.
- Click the Open Task Manager option.
- Click the Startup tab.
Select each application, and click the Disable button in the bottom-right corner.
- Close Task Manager.
- Click the OK button in the 'System Configuration' experience.
- Restart your computer.
While this process won't fix the problem, it'll give you an idea of where to start looking to resolve the issue.
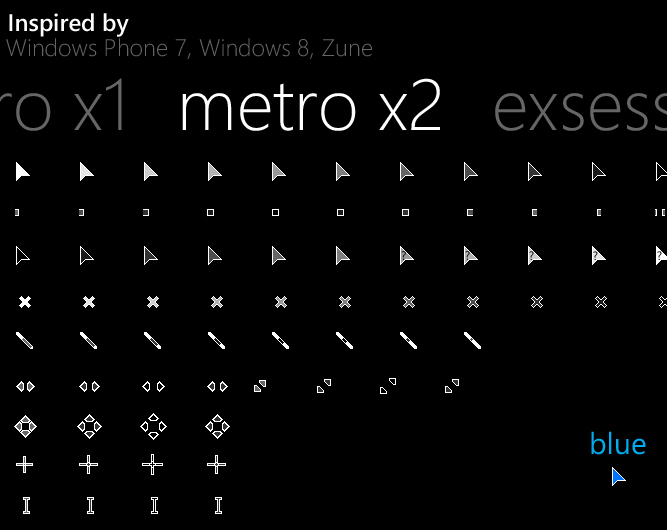
If after restarting your computer, you no longer see a black screen, you'll now know that there's a problem with a background process.
Troubleshooting black screen using clean boot
In this case, use these steps to re-enable the items (one-by-one), and restart your device to see which one is causing the black screen:
- Open Start.
- Search for msconfig, click the System Configuration result to open the experience.
- Click the Services tab.
- Check the Hide all Microsoft services option.
Check one of the services.
- Click the Apply button.
- Click the OK button.
- Restart your computer.
Once you've completed the steps, repeat the steps again for every item until you can determine the item that's causing the problem.
If none of the services seem to be the issue, use these steps to re-enable startup items:
- Open Start.
- Search for Task Manager.
- Click the Startup tab.
Select an app, and click the Enable button in the bottom-right corner.
- Close Task Manager.
- Restart your computer.
After completing the steps, repeat the steps for every item until figuring out the app that's causing the black screen.
If you want to revert the changes, you can use the same instructions outlined above, but on step No. 5, make sure to click the Enable all button, and on step No. 10, click the Enable button for each application that was previously enabled.
Reinstalling or rolling back graphics driver
Usually, a computer may experience a black screen due to a buggy or compatibility issue with a graphics driver, which might you have installed manually or through Windows Update.
Other times, the video driver update may not be the problem, but the one installed on your device may be corrupted, and as a result, you could be seeing a black screen.
To reinstall the graphics driver, while in safe mode, you can remove it and then allow Windows 10 to reinstall it automatically using these steps:
- Open Start.
- Search for Device Manager and click the top result to open the experience.
- Expand the Display Adapters branch.
Right-click the video adapter and select the Uninstall device option.
Quick Tip: Alternatively, you can also select the Delete the driver software for this device option to remove the driver from your device. Sometimes, this is recommended, but if Windows 10 can't find the driver online, you'll need to download the driver from your manufacturer support website manually.
- Click the OK button.
- Restart your computer.
Once your device restarts, Windows 10 should automatically reinstall the graphics driver, and hopefully, the black screen will disappear.
If you see a black screen after upgrading to a new version of Windows, you may need to download the compatible the latest driver from your device or graphics from your manufacturer's support website to resolve the issue.
Rolling back graphics driver
Alternatively, if you recently installed an update, it may be possible to rollback to the previous version using these steps:
To roll back a device driver to an earlier version on Windows 10, use these steps:
- Open Start.
- Search for Device Manager and click the top result to open the experience.
- Expand the Display Adapters branch.
Right-click the graphics card, and select the Properties option.
- Click the Driver tab.
Click the Roll Back Driver button.
Select a reason why you're rolling back (select any option).
- Click the Yes button to confirm.
- Restart your computer.
After completing the steps, Windows 10 will uninstall the driver, and the previous driver will be restored.
If the Roll Back Driver button isn't available, then Windows 10 doesn't have any previous driver to roll back. If you know that an earlier driver was working without splashing a black screen, you may be able to find and download an older version of the driver from your manufacturer's support website, and use their instructions to install the controller.
Disabling Fast Startup
Sometimes a black screen will appear because the fast startup feature is enabled on your computer.
Fast startup is just a feature that allows Windows 10 to boot faster, but if it's causing problems, you can disable it with these steps:
- Open Start.
- Search for Control Panel and click the top result to open the experience.
- Click on System and Security.
- Click on Power options.
Select the Choose what the power button does link on the left pane.
Click the Change settings that are currently unavailable link.
Clear the Turn on fast startup (recommended) option.
Note: This feature isn't available on every installation, because it'll depend on your hardware configuration.
- Click the Save changes button.
- Restart your computer.
If fast startup was the problem, after restarting your device, you should no longer see a black screen.
Disabling high contrast
If you're using the high contrast feature, there's a chance that it may be the reason why you're getting a black screen.
To disable high contrast, while in safe mode, use these steps:
- Open Settings.
- Click on Ease of Access.
- Click on High contrast.
Turn off the high contrast toggle switch.
Once you complete the steps, restart your device to see if disabling the features addresses the black screen problem.
Stopping RunOnce process
RunOnce allows you to specify commands that Windows 10 can run one time and then delete, but it can also cause the screen to go black on your device.
To stop the RunOnce process, use these steps:
- Open Start.
- Search for Task Manager and click the top result to open the experience.
- Click the Processes tab.
- Select the RunOnce process and click the End task button (if applicable)
- Click the Services tab (if the process wasn't in the 'Processes' tab).
- Right-click the RunOnce item, and select the Stop button.
- Restart your computer.
If the RunOnce process was causing the problem, you should be able to start using your device normally.
Black Cursor In Windows Vista
Uninstalling updates
In recent times, there have been many cumulative updates rolling out with bugs and other compatibility issues.
If you've recently updated your system, and you're experiencing a black screen, then removing the update may resolve the issue.
To remove a cumulative update, you won't be able to access the Update & Security settings, but you can still use Control Panel with these steps:
- Open Start.
- Search for Control Panel and click the top result to open the experience.
- Under the Programs items, click the Programs and Features option.
Click the View installed updates option from the left pane.
- Select the most recent update.
Click the Uninstall button.
- Restart your computer.
If these steps fix the issue, you can refer to this guide to temporarily block the update from installing again until a new patch releases.
Removing security software
Although security software is meant to keep your device and data safe, they can also cause problems like a black screen.
If you're using a third-party antivirus or another kind of security software, you can remove to determine whether the application is causing the problem.
To uninstall an application, while in safe mode, use these steps:
- Open Settings.
- Click on Apps.
- Click on Apps & features.
- Under the 'Apps & features' section, select the security app.
Click the Uninstall button.
- Continue with the on-screen directions to remove the app.
- Restart your computer.
If you no longer see a black screen on Windows 10, you can reinstall them again, but if the problem re-appears, remove it again, and check your software vendor's support website for an updated version or additional support.
Creating new account
Black Cursor In Windows 7
A problem with your account could also be the reason that you're experiencing a black screen.
To determine whether or not your account is causing problems, while in safe mode, you can create a new local account, and if it works, you should consider moving to the new account.
You can quickly create a new account in safe mode using these steps:
- Open Settings.
- Search for Command Prompt, right-click the top result, and select the Run as administrator option.
Type the following command to create a new account and press Enter:
net user tempuser /addIn the command, make sure to change 'tempuser' for the name of the account you want to create.
Type the following command to change the account type to 'Administrator' and press Enter:
net localgroup administrators tempuser /add- Restart your computer.
- Sign in with the new user account.
If your device is no longer experiencing a black screen, then the problem is something related to your old user account. Instead of spending valuable time troubleshooting the old account, you should refer to this guide to move your files, link your user profile with a Microsoft account, and delete the old account.
How to fix black screen using System Restore on Windows 10
Alternatively, you can also use the System Restore feature to undo system changes using a restore point potentially fixing the black screen problem. You won't lose your files, but depending on your current configuration, you may lose some settings, apps, and updates. However, this option will work only if you have previously enabled and configured the feature.
Accessing Advanced startup using three-fail boot method
When you see a black screen, you won't be able to use System Restore normally, as such you'll need to trigger the recovery environment manually using these steps:
- Power on your computer.
As soon as the Windows logo appears on your screen, press the power button to interrupt the boot sequence.
- Repeat steps No. 1 and 2 two more times.
Black Screen With Mouse Cursor In Windows 10
After the third interruption, Windows 10 will open into the Advanced Startup environment, and then you can continue with the steps below to use the System Restore.
Accessing Advanced startup using bootable media
Also, you can use a USB installation media to get to the Advanced startup settings environment using these steps:
- Start your computer using a USB installation media.
- Click the Next button.
Click the Repair your computer link in the bottom-right corner.
Once you've completed the steps, continue with the System Restore instructions.
Undoing changes using System Restore
To restore your computer to an earlier time to fix the black screen problem, use these steps:
- Click the Advanced Startup option.
- Click the Troubleshoot option.
- Click the Advanced options button.
Click the System Restore option.
Click the Next button.
- Select the most recent known working restore point that you think will resolve the current problem.
- Click the Scan for affected programs button to determine the apps that will be affected after the restore point was created.
- Click the Close button.
- Click the Next button.
- Click the Finish button.
After completing the steps, System Restore will restore your computer to an earlier time removing system changes since the date of the restore point, which hopefully will resolve the black screen issue.
How to fix black screen rolling back to previous version of Windows 10
As a last resort, in the case that you're dealing with compatibility issues with a new version of Windows 10, you can rollback using these steps:
Accessing Advanced startup using three-fail boot method
If you see a black screen, you won't be able to use the recovery options using the Settings app, nor you'll be able to use safe mode, as such you'll need to trigger the recovery environment manually using these steps:
- Power on your computer.
As soon as the Windows logo appears on your screen, press the power button to interrupt the boot sequence.
- Repeat steps No. 1 and 2 two more times.
After the third interruption, Windows 10 will open into the Advanced Startup environment, and then you can continue with the steps below to rollback.
Accessing Advanced startup using bootable media
Also, you can use a USB installation media to get to the Advanced startup settings environment using these steps:
- Start your computer using a USB installation media.
- Click the Next button.
Click the Repair your computer link in the bottom-right corner.
Once you complete these steps, continue with the instructions below to go back to an earlier version of Windows 10.
Uninstall the latest version of Windows 10
While in the Advanced startup settings, use these steps to roll back to a previous version:
- Click the Troubleshoot option.
- Click the Advanced options button.
Click the Uninstall Update option.
- Select the Uninstall latest feature update option.
- Sign-in with your credentials.
Click the Uninstall feature update button.
If rolling back to a previous version resolves the problem, you can block the feature update from installing again using these steps. (Just remember that there's a time limit to delay an upgrade.)
How to fix black screen during installation of Windows 10
If the black screen appears during an installation of Windows 10, depending on the hardware and amount of data, it's likely that the setup is still working in the background. Usually, when this happens, it could take several hours, but the process will eventually complete.
Black Cursor In Windows 12
In this scenario, the best course of action is to wait around three to six hours to give the setup a chance to complete whatever it may be doing.
If after several hours, the installation continues to be stuck, then you should try to power off your computer. You can force a shutdown by pressing and holding the power button between five to ten seconds or until the device shuts down. Then unplug the power cable.
In the case that you're using a laptop, it's also a good idea to remove the battery (if possible).
After powering off the computer, disconnect the non-essential peripherals, including removable storage, printer, game controller, network cable, and secondary monitor. If you can, also turn off your wireless and Bluetooth adapters. Only leave connected the essentials, such as a mouse, keyboard, and display.
Wait an entire minute, reconnect the battery and power cable, but do not reconnect any of the peripherals, and power on the device.
If it was a non-critical error, the installation should resume and complete successfully. Once you're on the Windows 10 desktop, remember to reconnect the peripherals.
Black Cursor Windows 10
In the case that it was a critical error, and the system rolls back to the previous version, then don't reconnect your peripherals, and manually install the Windows 10 update one more time. If you were trying to upgrade to Windows 10, you could try to upgrade one more time, but this time you can try using a bootable USB flash drive to install Windows 10.
Were you able to fix the black screen problem on your computer? Let us know in the comments below.
More Windows 10 resources
Black Screen With Cursor In Windows 10
For more helpful articles, coverage, and answers to common questions about Windows 10, visit the following resources: